Getting Started
Interface Overview
Find out how to take your first steps in the interface.
This guide will provide you with all the essential information you need to make the most of Astro.
You don’t need a license to use the free version of Astro, so I recommend familiarizing yourself with the basic features of Astro and then upgrading to the premium version if you want access to all the data such as popularity and difficulty.
Search Bar
To start adding your apps just press Command + U or clicking the Add App button.
You will see the Astro search bar appear. This search bar is not only a way to add your apps, but also a way to explore the App Store.
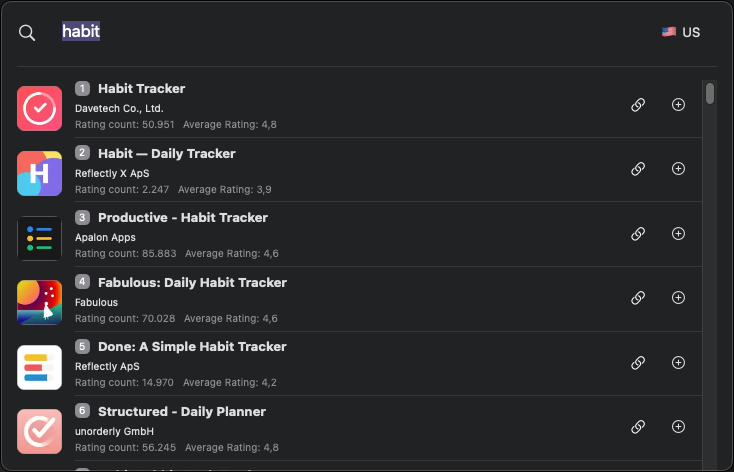
You can just type something and press enter to start a search. The US store is selected by default, but you can choose from all the stores available on Astro - there are more than 60!
Once the search is finished, you can see the list of results.
To add an app to “Your Apps,” just press the plus button, but you can also use this feature to search for your competitors, for example by seeing how many reviews they have (Rating count) and the average of their ratings (Average Rating). This can give you an idea of how competitive a certain keyword is.
If you are not clear about what is meant by competitiveness, difficulty or popularity of a keyword, you can find all this information in my book Introduction to App Store Optimization.
In addition, the small square on the left side of the app’s name tells you in which position an app is ranked on the app store for that specific keyword. This feature is very useful if you need to understand the positioning of one of your apps or a competitor.
By clicking on the link icon, you can go directly to the app store page of the app in question, in case you want to analyze other information.
As you can see, the search bar is not only a way to add apps, but a real advanced app store search function that can provide you with many useful information.
To close the bar, simply press Esc.
Add your first keyword
To add your first keyword, simply select the store and click Add Keywords. You can add multiple keywords together by separating them with a comma, and when you have added the keywords, press enter.
You can use the combination of keys Command + K to open the keyword field and Command + L to open the store selection menu.
In the free version of Astro, you can add up to 50 keywords, which will allow you to familiarize yourself with the application and start monitoring the keywords of your app.
Overview of columns
Each new keyword will be added to the list in the corresponding country. You can view all added keywords by clicking on the store menu and selecting All. Now let’s quickly overview the columns.
Keyword
The keyword that the data refers to.
Notes
The Notes column is a field where you can enter whatever you like, for example, if you have found a good keyword, you can use this field to add a comment or, if you are working with keywords in a foreign language, you can use the Notes field to keep the translation always in sight.
Last Update
This field tells you how much time has passed since Astro updated this keyword. Astro updates all your keywords automatically every 24 hours when the app is running. If you have many keywords, the process may take some time, but everything works in the background and you don’t have to worry about anything. If there are movements of your app in the ranking, for example, you have lost or gained positions, Astro will notify you in the Your Rank column.
Your rank
In the Your Rank column, you can see your ranking for the keyword. If you gain or lose positions, you will see a green or red arrow appear to indicate it. Everything happens automatically, you don’t have to do anything to update the data. The arrow indicates the positions gained or lost since the keyword was first added.
Ranking
By clicking on the eye in the Ranking field, you can see which apps are ranked for that keyword.
Popularity (only in the paid version)
Popularity indicates how much a keyword is searched within the App Store. Astro provides an extremely reliable popularity value because it comes directly from Apple’s search ads.
Knowing this value is important to understand which keywords bring more downloads to your app.
Difficulty (only in the paid version)
Difficulty indicates how difficult it is to index for a keyword. Astro calculates this value based on a proprietary algorithm that takes into account various factors that influence the ranking of an app.
Suggestions (only in the paid version)
The Suggestions field allows you to see other recommended keywords based on the base keyword. Using the Suggestions field, you can find real opportunities that would otherwise be very difficult to find.
Export and import keywords (only in the paid version)
Astro allows you to export your keywords to a CSV file if you need to do any analysis or just make a backup. To do this, click on the 3 dots next to the Store button and select Export/Import Keywords.
Customize the interface
You can choose to work with Astro’s dark theme or a light theme. To change, go to Preferences, Appearance and choose between dark, light and system.
Still have questions? Write us an email.